mid town 2[h33t]
Seeders : 0 Leechers : 5
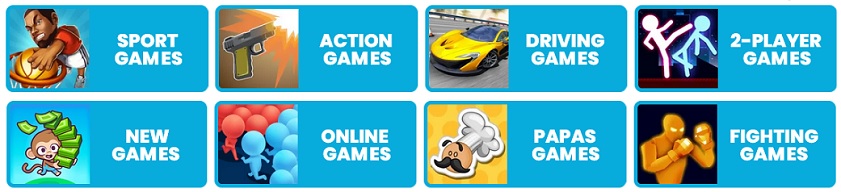
Note :
Please Update (Trackers Info) Before Start "mid town 2[h33t]" Torrent Downloading to See Updated Seeders And Leechers for Batter Torrent Download Speed.Trackers List
| Tracker Name | Last Check | Status | Seeders | Leechers |
|---|
Torrent File Content (2 files)
mid town 2[h33t]
Midtown2.iso -
Midtown2.iso -
466.71 MB
tracked_by_h33t_com.txt -
23 bytes
Description
Microsoft® Midtown Madness® 2
Welcome to Microsoft Midtown Madness 2
This document contains important information specific to Midtown Madness 2 that is not included in the jewelcase booklet or online Help.
Other sources of information about Midtown Madness 2:
The Midtown Madness jewelcase booklet describes important game controls and includes maps of the cities featured in Midtown Madness 2. You can find an electronic (Adobe Acrobat Reader) version of the jewelcase booklet (booklet.pdf) in the folder where you installed Midtown Madness 2, or on the Midtown Madness 2 CD. For more information about Adobe Acrobat Reader, see the Adobe World Wide Web site at: http://www.adobe.com/.
You can also find translated versions of the jewelcase booklet in the Booklets folder (in the location where you installed Midtown Madness 2).
The online Help system for Midtown Madness 2 includes information about playing the game and maximizing your performance. To get Help, click the Question Mark (?) icon in the upper right corner of all game screens.
For Microsoft Product Support Services Frequently Asked Questions (FAQ) about Midtown Madness 2, go here: http://support.microsoft.com/support/games/midtown/faq/2/default.asp
For the latest information on the game, visit the Midtown Madness 2 World Wide Web site at:
http://www.microsoft.com/games/midtown2/
Contents
1. Installation and Operating System Notes
2. Tips for Improving Graphics
3. Graphics, Display, and 3D Card Troubleshooting
4. Audio Notes and Troubleshooting
5. Game Performance Tips and Troubleshooting
6. Game Controller and Hardware Troubleshooting
7. Multiplayer Notes and Troubleshooting
8. 3D Card Manufacturer Web Sites
9. Midtown Madness 2 FAQs
---------------------
1. Installation and Operating System Notes
1.01 System Requirements
To play Microsoft Midtown Madness 2, you need:
• Pentium II 266 with 32 MB RAM (64 MB is recommended) or Pentium II 233 with 32MB RAM (64 MB is recommended) and 8 MB or better Direct 3D compatible video card for hardware acceleration
• Windows 95 operating system or higher (including Windows 2000 and Windows Me-Millennium Edition)
• DirectX 7.0a API (included on CD)
• Quad-speed or faster CD ROM
• Hard drive free disk space – 250 MB for minimum install option and 400 MB for typical install option
• Microsoft mouse or compatible pointing device
• Sound board with speakers or headphones to hear audio
• DirectSound compatible 3D sound board to hear 3D audio
• 28.8 Kbps modem for Internet play (Note: Internet play also requires 64 MB RAM and an existing Internet connection)
Compatibles:
• Supports force-feedback hardware compatible with Microsoft DirectInput® (Windows 95)
• Supports MMX™ and AGP technology
• Graphics accelerator card compatible with Microsoft Direct3D™ (on Windows 95)
1.01 Windows 95 Gold or OSR2 operating systems – Reinstall DirectX 7.0a
If you are running the Windows 95 Gold or OSR2 operating systems, a message may be displayed when you start the game for the first time. If you encounter this message, follow the steps in Section 1.02 below to reinstall DirectX 7.0a.
1.02 Reinstalling DirectX 7.0a
To reinstall DirectX 7.0a, you can insert the Midtown Madness 2 CD, double-click My Computer, right-click on the Midtown2 item, and then click Install DirectX 7a (Win95_Win9.
1.03 Choppy audio when running on Windows 2000 or Windows Me (Millennium Edition) operating systems.
If you notice that the audio in Midtown Madness 2 is choppy on a computer running the Windows 2000 or Windows Me (Millennium Edition) operating systems, upgrading your audio drivers to the latest available from your sound card’s OEM (Original Equipment Manufacturer) may solve the problem. See Section 1.04 below for additional information if you are using a Soundblaster AWE 64 audio card.
1.04 Upgrading drivers when running on Windows Me (Millennium Edition) with a Soundblaster AWE 64 audio card.
If you are running Windows Me (Millennium Edition) with a Soundblaster AWE 64 audio card and the frame rate is slow when you start the game, overriding the audio drivers for that Windows Me installs for this card may solve the problem. Follow these steps to upgrade to the correct drivers when running Windows Me:
1. Download the latest drivers for the AWE 64 from http://www.soundblaster.com/.
2. Run the driver utility in the folder where you downloaded the drivers.
3. Right click My Computer.
4. Click Properties.
5. Click the Device Manager tab
6. Scroll down to Sound, Video and Game Controllers.
7. Click the plus symbol next to Sound, Video and Game Controllers.
8. Click the Creative AWE64 16-bit Audio.
9. Click Properties.
10. Click the Driver tab.
11. Click Update Driver.
12. Click Specify the Location of the Driver and click Next.
13. Click Display a List of All the Drivers in a Specific Location and click Next.
14. Click Have Disk
15. Browse to the folder where you downloaded the drivers and click OK.
16. Click OK again.
17. Click OK when the Models box is displayed.
18. When the update warning is displayed, click Yes.
19. Click Next on the Update Device Driver Wizard.
20. On the Digital Signature Notification, click Advanced
21. Select Warn When Installing Unsigned Devices and click OK.
22. Click Yes and click OK.
23. Click Finish.
1.05 Installing a new video card or video drivers - When running Windows 2000
If you install a new video card or update your video card drivers and are running Windows 2000, follow these steps: close the game, open the folder where you installed Midtown Madness 2, and run the Redetect Video utility (located in the folder where you installed Midtown Madness 2). This will redetect the new video card and launch the game.
1.06 Windows 2000 with a 3dfx Voodoo3 video card – corrupted sky textures and invisible trees
If you are running Windows 2000 and using a 3dFx Voodoo3 video card, you may encounter corrupted sky textures or invisible trees. If you encounter this problem, update to the latest driver from the 3dfx web site (http://www.3dfx.com/).
1.07 Windows 2000 and video cards with NVIDIA-based chipsets – Hardware mode unavailable
If you are using the latest driver for a video card using an NVIDIA-based chipset (including the Diamond Viper V770 video card) on Windows 2000, Hardware mode may not be available as an option in the Renderer list on the Graphics Options screen. If you encounter this problem, update to the latest driver for this card from NVIDIA, the chipset manufacturer for these cards (http://www.nvidia.com/).
1.08 Windows 2000 with an Elsa Gladiac GeForce2 – Game hangs
When using the retail drivers for the Elsa Gladiac GeForce2 video card on Windows 2000, you may notice that the game stops responding. If you encounter this problem, update to the latest driver from NVIDIA, the chipset manufacturer for this card (http://www.nvidia.com/).
1.09 Video card with the NVIDIA GeForce 256 chipset when running Windows 2000 – Blue box obscures the game screens.
If you are using a video card using the NVIDIA GeForce 256 chipset with the Windows 2000 operating system, you may notice a blue box that obscures the game screens. If you encounter this problem, update to the latest driver from NVIDIA (http://www.nvidia.com/).
1.10 Windows 98 with NVIDIA video cards – Fatal exception OE
When using a video card with the NVIDIA (TNT, TNT2 and GeForce) chipset on Windows 98, you may encounter a fatal exception OE when running multiplayer games. If you encounter this problem, please update to the latest video driver for your card from the NVIDIA web site (http://www.nvidia.com/).
2. Tips for Improving Graphics
Midtown Madness 2 is designed to deliver great graphics and outstanding racing action whether or not you have a 3D-accelerated video card. However, because every system is different, you may occasionally encounter graphics problems. Usually there is a simple solution for getting the graphics to look good. See Section 3 for issues affecting specific 3D cards.
2.01 Upgrade your 3D card drivers
Most 3D card manufacturers provide updated drivers on their Web sites that fix known issues (see Section 3 for issues affecting Midtown Madness 2).
• If you don't know what kind of 3D card you have, in Windows 95 and 98, right-click on My Computer and click Properties. Click the Device Manager tab. Your 3D card should be listed under Display Adapters. Right-click on the card name and select Properties to find the manufacturer name. In Windows 2000 and Windows Me (Millennium Edition), right-click on My Computer and click Properties. Click the Hardware tab, and then click Device Manager. Your 3D card should be listed under Display Adapters. Right-click on the card name and select Properties to find the manufacturer name.
• For a partial list of card manufacturer Web sites, see the section at the bottom of this document.
• Retail vs. reference drivers. This document includes references to “retail” and “reference” drivers.
Reference drivers are drivers that are released by the manufacturers of specific chipsets used by specific cards (i.e., NVIDIA releases reference drivers for video cards using the NVIDIA GeForce 256 chipset).
Retail drivers are drivers released by the video and audio card manufacturers who use a specific chipset in their card (i.e., Creative Labs releases drivers for the Annihilator Pro video card, which uses the NVIDIA GeForce 256 chipset).
So, how do you determine whether to update your drivers, and which ones to update them to?
Keeping in mind that drivers are constantly being updated and improved (even as new bugs may potentially be introduced), it’s usually a good idea to try the most recently released reference driver from your card’s chipset manufacturer if you are encountering problems using the drivers supplied by the card’s manufacturer.
Often, the chipset manufacturers “lead the way” with improvements in reference drivers that are later incorporated by the card manufacturer drivers.
In many cases, in Section 3 of this document, we make specific recommendations about which driver to update to, but checking your card’s chipset manufacturer’s web-site for the latest updated reference driver is also often a good idea.
2.02 Common graphics problems and solutions
If you see any of these graphics issues during a game, try the suggested solutions:
• Graphics are too bright or pale and washed out -- With the game closed, right-click on your Windows desktop, click Properties, and then click the Settings tab. If there is a tab for your 3D card in the Display Properties dialog box, select it, or click Advanced. Some video cards allow you to change color settings (the option may be called gamma correction). Adjust the color control to your preferred setting.
• Screen display is off-center -- If you encounter this, there are several possible solutions:
1) Make sure you have selected the correct monitor that is connected to your system. To check your monitor, right-click on the Windows desktop, click Properties, and then select the Settings tab. Click Advanced and select Monitor.
2) Adjust the controls available on the front of your monitor.
3) Change your adapter's refresh rate or change your screen resolution. To do this, right-click on the Windows desktop, click Properties, and then select the Settings tab. Click Advanced and select Adapter. Under refresh rate, select Adapter Default.
4) Change your screen resolution. To do this, right-click on the Windows desktop, click Properties, and then select the Settings tab. Under Screen Area, change the setting to 800x600. Click OK to accept the change and make sure your screen is centered on your monitor. Use your monitor controls to change if necessary.
2.03 Try running without hardware acceleration
If you've updated your 3D card drivers and still have graphics problems, you can run the game without using 3D hardware acceleration. To do so, click the Options button (in the upper right corner of all game screens), and then click Graphics. In the Renderer list, choose Software Only (no 3D video card), and then click Done. You can also run the Midtown2 Safe Mode utility (located in the folder where you installed Midtown Madness 2) to switch to Software Only mode.
3. Graphics, Display, and 3D Video Card Troubleshooting
3.01 Troubleshooting document opens when restarting Midtown Madness 2 after encountering problems
If Midtown Madness 2 crashes or stops responding while you are playing the game, a troubleshooting document automatically opens when you restart the game. This document includes suggestions on how to ensure that the game runs correctly on your machine.
3.02 Game crashes after switching Renderer to Software
Depending on the video card you are using, you may notice that the game crashes on the loading screen if you change your Renderer setting to Software Only (No video card) on the Graphics Options screen. If you encounter this problem, close and then restart Midtown Madness 2 after changing your Renderer setting.
3.03 If you cannot enable 3D hardware acceleration on your video board…
You can run the Redetect Video utility (located in the folder where you installed Midtown Madness 2). In some cases, Midtown Madness 2 disables hardware acceleration if you have an outdated video driver (the game also displays a warning message when it detects the problem).
3.04 Installing a new video card or video drivers - When running Windows 2000
If you install a new video card or update your video card drivers and are running Windows 2000, you will need to close the game, open the folder where you installed Midtown Madness 2, and run the Redetect Video utility (located in the folder where you installed Midtown Madness 2). This will redetect the new video card and launch the game.
3.05 Vehicles can stick in ground near San Francisco docks
If you drive a vehicle under the archways on the San Francisco docks, you may notice that the ground is mushy (wet cement!) and your vehicle can stick in the ground. This problem is less likely to occur at high speeds. There is no known workaround at this time.
3.06 Windows 2000 with a 3dfx Voodoo3 video card – corrupted sky textures and invisible trees
If you are running Windows 2000 and using a 3dFx Voodoo3 video card, you may encounter corrupted sky textures or invisible trees. If you encounter this problem, update to the latest driver from the 3dfx web site (http://www.3dfx.com/).
3.07 Asus AGP-V6600 GeForce video card - System hangs after selecting Calibrate at Control Options screen or when selecting Help from the Crash Course screen
If you are using an Asus AGP-V6600 video card, you may notice that the system hangs if you click Calibrate on the Control Options screen or if you click Help from the Crash Course screen. If you encounter this problem, update to the latest reference driver from NVIDIA, the chipset manufacturer for this card (http://www.nvidia.com/), or to the latest driver from the card manufacturer, Asus (http://www.asus.com/).
3.08 Asus AGP-V6600 GeForce video card – shadows not displaying properly
If you are using an Asus AGP-V6600 GeForce video card, you may notice that you do not have proper shadows around the vehicles. If you encounter this problem, update to driver version #6.18 from NVIDIA, the chipset manufacturer for this card (http://www.nvidia.com/ ).
3.09 Asus AGP-V6600 GeForce video card – game hangs before opening video plays
If you are using an Asus AGP-V6600 video card, Midtown Madness may stop responding when you start the game and before the intro videos are played. If you encounter this problem, update to the latest reference driver from NVIDIA, the chipset manufacturer for this card (http://www.nvidia.com/), or to the latest driver from the card manufacturer, Asus (http://www.asus.com/).
3.10 ATI Radeon – Corrupt sky, checkpoints, and HUD
If you are using an ATI Radeon graphics card, you may notice that the sky, checkpoints, and Heads Up Display (HUD) are corrupted. The latest drivers from ATI (v 4.13.7075) corrects this problem (http://www.atitech.com).
3.11 ATI 3D Rage Pro video card – Flashing textures and garbled screen at the start of a race
If you are using an ATI 3D Rage Pro video card with retail drivers, you may notice flashing textures and a garbled screen when you start a race. If you encounter this problem, close Midtown Madness 2 and then restart your computer.
3.12 ATI Rage Fury Pro or ATI XPERT 2000 – Map on the horizon
If you are using an ATI Rage Fury Pro or an ATI XPERT 2000, you may notice that a map is appearing on the horizon when driving uphill. If you encounter this problem, update to the latest driver from ATI (http://www.atitech.com/).
3.13 Creative Labs 3D Blaster RIVA TNT video card – Green shadows and changing building textures
If you are using a Creative Labs 3D Blaster RIVA TNT video card with retail drivers, you may encounter green shadows or changing building textures. If you encounter these problems, update to the latest driver from the Creative Labs web-site (http://www.soundblaster.com/), or update to the latest reference driver from NVIDIA, the chipset manufacturer for this card (http://www.nvidia.com/).
3.14 Creative Labs 3D Blaster Savage4 video card – purple dots appear when running in 1600x1200 display resolution.
If you are using a Creative Labs 3D Blaster Savage4 video card, you may notice purple dots in the environment when running Midtown Madness 2 in 1600x1200 display resolution. If you encounter this, running the game in a lower resolution may fix the problem.
3.15 Diamond Monster 3D II – Palm trees and green trees not displaying properly
If you are using a Diamond Monster 3D II video card, you may notice that the trees are not displaying properly. If you encounter this problem, update to the latest Voodoo2 reference driver from 3dfx (http://www.3dfx.com/).
3.16 Diamond Stealth III S540 video card – Crashing problems on Vehicle Selection screen when switching between programs.
If you are using a Diamond Stealth III S540 video card, your game may crash on the Vehicle Selection screen if you “task switch” (ALT+TAB, minimize, open Help, ALT+ESC). If you encounter this problem, update to the latest driver from Diamond Multimedia (http://www.diamondmm.com/).
3.17 Diamond Viper II – Map on the horizon
If you are using a Diamond Viper II, you may notice that a map is appearing on the horizon when driving uphill. If you encounter this problem, update to the latest driver from Diamond Multimedia (http://www.diamondmm.com/).
3.18 Diamond Viper II - Palm trees are the wrong color
If you are using a Diamond Viper II, you may notice that the palm trees in San Francisco are the wrong color. There is no known workaround at this time.
3.19 Diamond Stealth III S540 video card – corrupt sidewalk and water surfaces
If you are using a Diamond Stealth III S540 video card with the latest drivers, you may notice texture problems with sidewalk and water surfaces. This problem does not appear with earlier driver versions for this card.
Adding a “-nomipmap” switch to the Midtown Madness 2 command line may solve the problem. To do so, right-click on the Midtown Madness 2 desktop icon, and then click Properties. Next, double-click Midtown2.exe. In the Target box, type a space and –nomipmap immediately after Midtown2.exe. Click OK to confirm the change. Note: if there are quotation marks around the Midtown2.ext command line, you need to type the –nomipmap switch outside of those quotation marks (i.e., “C:\Program FilesMicrosoft GamesMidtown Madness 2Midtown2.exe” –nomipmap)
3.20 Windows 2000 with an Elsa Gladiac GeForce2 – Game hangs
When using the retail drivers for the Elsa Gladiac GeForce2 video card on Windows 2000, you may notice that the game stops responding. If you encounter this problem, update to the latest driver from NVIDIA, the chipset manufacturer for this card (http://www.nvidia.com/).
3.21 Guillemot Maxi Gamer Phoenix video card – No progress bar on loading screen
If you are using a Guillemot Maxi Gamer Phoenix video card, you may notice that you do not have a progress bar on some loading screens. There is no known solution at this time.
3.22 Matrox Millennium G400 Dual Head (32 MB) video card – game crashes after closing Help
If you are using a Matrox Millennium G400 Dual Head (32 MB) video card, you may notice that the game stops responding after Help closes and before the game maximizes. If you encounter this problem, update to the latest video driver for you card from the Matrox web site (http://www.matrox.com/).
3.23 Windows 2000 and video cards with NVIDIA-based chipsets – Hardware (3D Video Card) mode unavailable
If you are using the latest driver for a video card using an NVIDIA-based chipset (including the Diamond Viper V770 video card) on Windows 2000, Hardware (3D Video Card) mode may not be available as an option in the Renderer list on the Graphics Options screen. If you encounter this problem, update to the latest driver for this card from NVIDIA, the chipset manufacturer for these cards (http://www.nvidia.com/).
3.24 Video cards with NVIDIA GeFroce 256 chipsets – truncated shadows under vehicles
If you are using a video card that uses the NVIDIA GeForce 256 chipsets with retail drivers, you may notice that the shadows under vehicles appear truncated. If you encounter this problem, update to the latest driver for this card from NVIDIA, the chipset manufacturer for these cards (http://www.nvidia.com/), and change your Renderer setting to Hardware Only. To do so, click the Options button (in the upper right corner of all game screens), and then click Graphics. In the Renderer list, choose Hardware (3D video card), and then click Done.
3.25 Video cards with NVIDIA GeForce 256 or TNT chipsets – Patches of road missing until you drive over them
If you are using a video card that uses either NVIDIA GeForce 256 or TNT chipsets, you may notice large patches of the road missing until you drive over them. There is no known workaround for this at this time.
3.26 Video cards with the NVIDIA GeForce 256 chipset when running Windows 2000 – Blue box obscures the game screens.
If you are using a video card using the NVIDIA GeForce 256 chipset with the Windows 2000 operating system, you may notice a blue box that obscures the game screens. If you encounter this problem, update to the latest driver from the NVIDIA web site (http://www.nvidia.com/).
3.27 Video cards with the NVIDIA GeForce 256 chipset – Crash when using ALT+TAB during multiplayer gaming
Players using a video card using the NVIDIA GeForce 256 chipset may encounter a crash when using ALT+TAB to switch between programs during multiplayer gaming. If you encounter this problem, update to the most recent driver for your video card from the NVIDIA web site (http://www.nvidia.com/).
3.28 Video cards with the NVIDIA GeForce 256 chipset – Shadows not displaying properly, back end of vehicles not displaying properly
If you are using a video card using the NVIDIA GeForce 256 chipset, you may notice that shadows are not appearing correctly and that the back-end of vehicles are not appearing correctly If you encounter this problem, please update to the latest video driver for your card from the NVIDIA web site (http://www.nvidia.com/).
3.29 Video cards with the NVIDIA GeForce 256 chipset and a specific driver when running Windows 95 and 98– Internet-based multiplayer connection problems
If you are using a video card using the NVIDIA GeForce 256 chipset and are also using the Detonator 3 drivers from NVIDIA (driver version #6.1 when running on Windows 95 or 98, you may encounter problems when attempting to run Internet-based multiplayer games. Previous driver versions for this card do not display this behavior. Switching to Software Only mode may also solve the problem. To do so, click the Options button (in the upper right corner of all game screens), and then click Graphics. In the Renderer list, choose Software Only (no 3D video card), and then click Done.
3.30 Windows 98 with NVIDIA graphics cards – Fatal exception OE
When using a video card with the NVIDIA (TNT, TNT2 and GeForce) chipset on Windows 98, you may encounter a fatal exception OE when running multiplayer games. If you encounter this problem, please update to the latest video driver for your card from the NVIDIA web site (http://www.nvidia.com/).
3.31 Problems running game with Multimon settings when using cards with GeForce2 and Savage4 chipsets
If you have two video cards installed on your computer, one using the NVIDIA GeForce2 chipset and the other using the Savage4 chipset, and are using the Windows Multimon feature, you may be unable to start Midtown Madness 2. There is no known workaround for this at this time.
3.32 Video card with the SiS 620 chipset – Game stops responding when you start a race or cruise
If you are using a video card using the SiS 620 chipset (manufactured by Silicon Integrated Systems, Inc.), Midtown Madness 2 may stop responding when you start a race or cruise session. If you encounter this problem, update to the latest retail drivers from your video card manufacturer’s web-site.
3.33 3Dfx Monster Fusion video card texture droptouts
If you are using a Monster Fusion video card from 3Dfx, you may experience texture dropouts. This can be corrected by using the reference drivers, available from 3Dfx. (http://www.3dfx.com/downloads.htm).
3.34 Creative Labs 3D Blaster Savage IX video card under DX8 causes traffic lines to corrupt in the distance
If you are using a Savage IX video card from Creative Labs, you may experience traffic lines corrupting at the maximum view distance. This may be corrected in the future by updated drivers from Creative Labs (http://www.creativelabs.com/support/welcome.asp?RD=download).
3.35 Problems running Midtown Madness 2 on computers using multiple monitor systems.
We do not recommend running Midtown Madness 2 on computers using multiple-monitor systems. If you do attempt to run Midtown Madness 2 in this configuration, the list of available video cards that is displayed when you first start the game may incorrectly report the name of your video cards.
If you are running Windows 95 or Windows 98 with a multiple-monitor system, and a 2D video card is the primary video card and a 3D video card is the secondary video card, you need to run Midtown Madness 2 using software rasterization as your 3D renderer because the game only recognizes the primary video card (2D cards fall below the minimum configuration requirements for this game).
If you are running Window 2000 with a multiple-monitor system, and a 2D video card is the primary video card and a 3D video card is the secondary video card, it is possible to switch the two cards, making the 3D card the primary video card. If you make the 3D video card the primary video card, you can then use it when running Midtown Madness 2.
3.36 Menu corruption with ATI Radeon video card
If you are using a computer with an ATI Radeon video card, you may experience graphic corruptions on your menu screens. Update your drivers to the latest driver set from ATI (http://support.ati.com/products/pc/).
3.37 Diamond Fire GL1 video card
Midtown Madness 2 does not function using this video card. Change your Renderer setting to Software Only (No video card) on the Graphics Options screen. If you encounter this problem, close and then restart Midtown Madness 2 after changing your Renderer setting.
4. Audio Notes and Troubleshooting
4.01 Microsoft SideWinder Game Voice Share software available on Midtown CD
Included on the Midtown Madness 2 CD is Game Voice Share, a free, chat-only version of the Microsoft SideWinder Game Voice software.
SideWinder Game Voice is a communications suite that comes with hardware (including a headset and microphone) and offers a more robust feature set than Game Voice Share. It features a headset with microphone to maximize your online gaming experience, a control pad for placing contacts into easy-to-manage teams, and voice command capabilities within your games.
When you host a chat with Game Voice Share, you can invite up to three other people who have Game Voice Share to be in your chat. If you want to invite more players, you need to invite someone using the full version of SideWinder Game Voice. For every three players running Game Voice Share, you need one person using the full version of SideWinder Game Voice.
For more information on Game Voice, see http://www.gamevoice.com/
Windows 95 and 98 installation instructions:
To install Game Voice Share, open the Goodies folder on the Midtown Madness 2 CD, and then double-click the GVS_ENG.exe and Gvupdate.exe utilities.
Windows 2000 and Windows Me (Millennium Edition) installation instructions:
To install Game Voice Share, open the Goodies folder on the Midtown Madness 2 CD, and then double-click the GVS_ENG.exe utility.
4.02 Windows 98 with a Creative Sound Blaster PCI sound card – correct audio device is not listed in Audio Options by default.
If you are running Windows 98 and are using a Creative Sound Blaster PCI sound card, you may notice that the audio device listed in Audio Options is not the Creative SBPCI. If this occurs, select the correct audio device from the Device drop-down list on the Audio Options screen.
4.03 Diamond Monster MX300 and Turtle Beach Montego II PCI audio cards when running Windows 2000 – Audio Distorted
If you are using either of the above listed cards and you are running Windows 2000, you may notice that some sound effects are distorted when you are playing the game. If you encounter this problem, turning down your audio playback hardware acceleration setting may help. To do so: Click the Start button, point to Settings, and then click Control Panel. Double-click Sounds and Multimedia. Click the Audio tab, and then, under Sound Playback, click the Advanced button. Click the Performance tab, and then drag the Hardware Acceleration slider to the left by two settings. Click OK to confirm and close the dialog box.
5. Game Performance Tips and Troubleshooting
If your computer hardware meets the system requirements for running Midtown Madness 2 and performance is poor, try the following:
• Update your 3D video and audio card drivers. See Sections 2 and 3 of this document for details.
• Close all other applications before starting Midtown Madness 2.
• Defragment your hard disk drive (a good thing to do before installing new software, and on a regular basis). Use the Disk Defragmenter tool (Click Start, point to Programs, Accessories, and then Systems Tools. Double-click Disk Defragmenter.
• Make changes to your Graphics Options settings (click Options in the upper right corner of any game screen, and then click Graphics. Click Done to confirm your changes). Specifically, try the following:
o Turn off the Textured Sky, Vehicle Reflections, and Show Pedestrians checkboxes.
o Confirm that your 3D video card is selected in the Renderer list (it should be listed as Hardware).
o Choose a lower setting from the Resolution dropdown list.
o Choose a lower setting on the Visibility and Lighting Quality sliders.
o In the Texture Quality, Object Detail and Cloud Shadows dropdown lists, choose Low or None.
6. Game Controller and Hardware Troubleshooting
6.01 List of available controls inaccurate after installing Microsoft SideWinder Game Pad Pro
If you install a Microsoft SideWinder Game Pad Pro on your computer after you have already installed Midtown Madness 2, the list of available controllers in the Controllers list on the Controls Options screen may be inaccurate (listing joystick and steering wheel even though they may not be installed). If you encounter this problem, do not choose a controller that you do not have installed on your computer.
6.02 Multiple controllers connected to your computer
If you have more than one game controller plugged into your computer (one plugged into a gameport and the other to a USB port), Midtown Madness 2 will only recognize the gameport controller. In order for Midtown Madness 2 to recognize the USB controller, you must disconnect the other controller from the gameport, delete it from the list of devices in the Game Controllers applet (Control Panel), and then assign the USB controller Controller ID #1.
6.03 Unable to map throttle control to Z-Axis on the Microsoft SideWinder Precision Pro joystick.
If you are using a Microsoft SideWinder Precision Pro joystick and attempt to map the throttle control to the Z-Axis, the game will assign the throttle control to the R-Axis. There is no known workaround at this time.
6.04 Problems with acceleration when using a Microsoft SideWinder Force Feedback steering wheel and a preconfigured profile from Microsoft SideWinder 4.0 software.
If you have installed the Microsoft SideWinder 4.0 software and are using a preconfigured Midtown Madness profile and the Microsoft SideWinder Force Feedback steering wheel, you may notice that your throttle controls are switched (i.e., when you release the gas pedal, your car accelerates in reverse). If you encounter this problem, changing the axis properties of the wheel in the profile may help. To change the axis properties, click Start, point to Settings, click Game Controllers. Click the SideWinder steering wheel. Choose the Midtown Madness 2 profile, and then change the Axis assignment to Combined. Click OK to confirm your changes.
6.05 Problems with acceleration when using a Microsoft SideWinder Force Feedback steering wheel when running Windows 2000 or Windows Me (Millennium Edition) operating systems.
If you are using a Microsoft SideWinder Force Feedback steering wheel when running Windows 2000 or Windows Me (Millennium Edition), you may notice that your car accelerates in reverse without you touching the pedals. If you encounter this problem, assigning the brake control to a button may help. To customize your control assignments, click the Options button (in the upper right corner of all game screens), and then click Graphics. Click Customize Controls, and then click Brakes in the list. Press the button on your controller that you want to assign the brake to, and then click Done.
7. Multiplayer Notes and Troubleshooting
7.01 Playing Midtown Madness 2 on the MSN Gaming Zone.
You can use the Midtown Madness 2 game lobbies on the MSN Gaming Zone web site to find opponents for multiplayer races.
Go to http: //www.zone.com/midtown2 to find the lobbies for Midtown Madness 2.
7.02 Some participants sent to Multiplayer Sessions screen when host launches race during Zone-based games
If you are using the MSN Gaming Zone to meet and race against other human opponents, some participants may be sent to the main game screen when the host starts the race. There is no known workaround at this time, but it is possible that DirectX 8.0 may solve the problem when it is released.
7.03 Notes on using the Windows Internet Connection Sharing (ICS) feature.
You can use the Windows Internet Connection Sharing (ICS) feature to host and join Midtown Madness 2 Multiplayer games on the MSN Gaming Zone under the following conditions:
• All computers connected to the home Local Area Network must be running the Windows Me (Millennium Edition) operating system and DirectX 8.
7.04 Video cards with the NVIDIA GeForce 256 chipset and a specific driver – Internet-based multiplayer connection problems
If you are using a video card using the NVIDIA GeForce 256 chipset and are also using the Detonator 3 drivers from NVIDIA (driver version #6.1, you may encounter problems when attempting to run Internet-based multiplayer games. Previous driver versions for this card do not display this behavior. Switching to Software Only mode may also solve the problem. To do so, click the Options button (in the upper right corner of all game screens), and then click Graphics. In the Renderer list, choose Software Only (no 3D video card), and then click Done.
7.05 An error message may be displayed if 11 multiplayer sessions are hosted on a single LAN (Local Area Network).
An error message may be displayed if more than 10 multiplayer sessions are hosted on a single LAN. To avoid the problem, limit the total number of multiplayer sessions on your LAN to no more than 10.
7.06 Hangs in multiplayer cruise mode
If you are participating in a multiplayer cruise, the game may hang. If you experience this problem, having the host turn down pedestrian density all the way may solve the problem.
8. 3D Card Manufacturer Web Sites
You may be able to obtain updated drivers from your 3D card manufacturer's Web site.
ASUS http://www.asus.com/
ATI http://www.atitech.com/
Creative Labs http://www.soundblaster.com/
Diamond Multimedia (includes S3) http://www.diamondmm.com/
Guillemot (includes Hercules) http://www.guillemot.com/
Intense3D http://www.intense3D.com/
Matrox http://www.matrox.com/
NEC PowerVR http://www.videologic.com/
Number Nine http://www.nine.com/
NVIDIA http://www.nvidia.com/
Rendition http://www.rendition.com/
3DFX (includes STB) http://www.3dfx.com/
3DLabs http://www.3dlabs.com/
Trident Microsystems http://www.tridentmicro.com/
VideoLogic http://www.videologic.com/
Computer Manufacturer Web Sites
If your video card was pre-installed when you purchased your computer, you may need to check with the computer manufacturer for new drivers. Here is a list of popular computer manufacturer Web sites.
Acer http://www.acer.com/
Compaq http://www.compaq.com/
Dell http://www.dell.com/
Gateway http://www.gateway.com/
Hewlett-Packard http://www.hp.com/
IBM http://www.ibm.com/
Packard Bell http://www.packardbell.com/
Sony http://www.sony.com/
Toshiba http://www.toshiba.com/
9. Midtown Madness 2 “Frequently Asked Questions”
How can I improve the game performance of Midtown Madness 2?
What can I do to troubleshoot video issues I encounter in Midtown Madness 2?
What are the known video issues in Midtown Madness 2?
When I start Midtown Madness 2, I receive the following error message, "YIKES! Midtown Madness 2 was not properly shut down..." Why?
When I play Midtown Madness 2, the textures in and around the sky, the checkpoints, and the heads-up display (HUD) are distorted. How can I fix this?
I am unable to play a multiplayer game of Midtown Madness 2 over the Internet. Why?
Why is the list of available controllers on the Controls Options screen in Midtown Madness 2 incorrect?
When I join a multiplayer game of Midtown Madness 2 on the MSN Gaming Zone, I unexpectedly return to the Multiplayer Sessions screen when the host starts a race. How can I fix this?
When I play Midtown Madness 2, why is the default audio device that is displayed in the Device box on the Audio Options screen incorrect?
When I play Midtown Madness 2, I experience the following issues with sounds in the game:
• Sounds do not play.
• Sounds play quietly.
• Sounds play incorrectly.
Why?
When I try to start Midtown Madness 2, I encounter the following symptoms while the "Loading... Please wait while the program name CD is verified" message is displayed on the screen:
• The program stops responding or seems to hang.
• I receive the error message, "Clokspl caused an invalid page fault in module Clokspl.exe."
How can I fix this?
When I play Midtown Madness 2, my vehicle sticks in the ground near the San Francisco docks if I drive my vehicle beneath the archways. Why?
When I play Midtown Madness 2, large patches of the road are missing until I drive over them. Why?
use magic iso to write the cd.
run setup exe application after writing the cd
there is no need of serial key
you can also extract the file from iso image by using magic iso software
please seed after download bcoz i cant seed further so i have request to the downloader to seed as long as u can
here i have broadband and i can upload it 25-30kbps of speed
Related torrents
| Torrent Name | Added | Size | Seed | Leech | Health |
|---|---|---|---|---|---|
| 1 Year+ - in Other | 18.02 MB | 13 | 7 | ||
| 1 Year+ - in Games | 34.43 MB | 0 | 0 | ||
| 1 Year+ - in Music | 218.7 MB | 0 | 0 | ||
| 1 Year+ - in Music | 95.95 MB | 0 | 1 | ||
| 1 Year+ - in Music | 85.99 MB | 0 | 0 |
Note :
Feel free to post any comments about this torrent, including links to Subtitle, samples, screenshots, or any other relevant information. Watch mid town 2[h33t] Full Movie Online Free, Like 123Movies, FMovies, Putlocker, Netflix or Direct Download Torrent mid town 2[h33t] via Magnet Download Link.Comments (0 Comments)
Please login or create a FREE account to post comments

